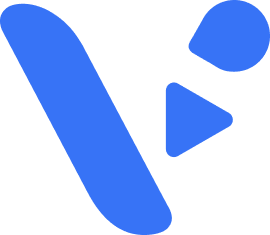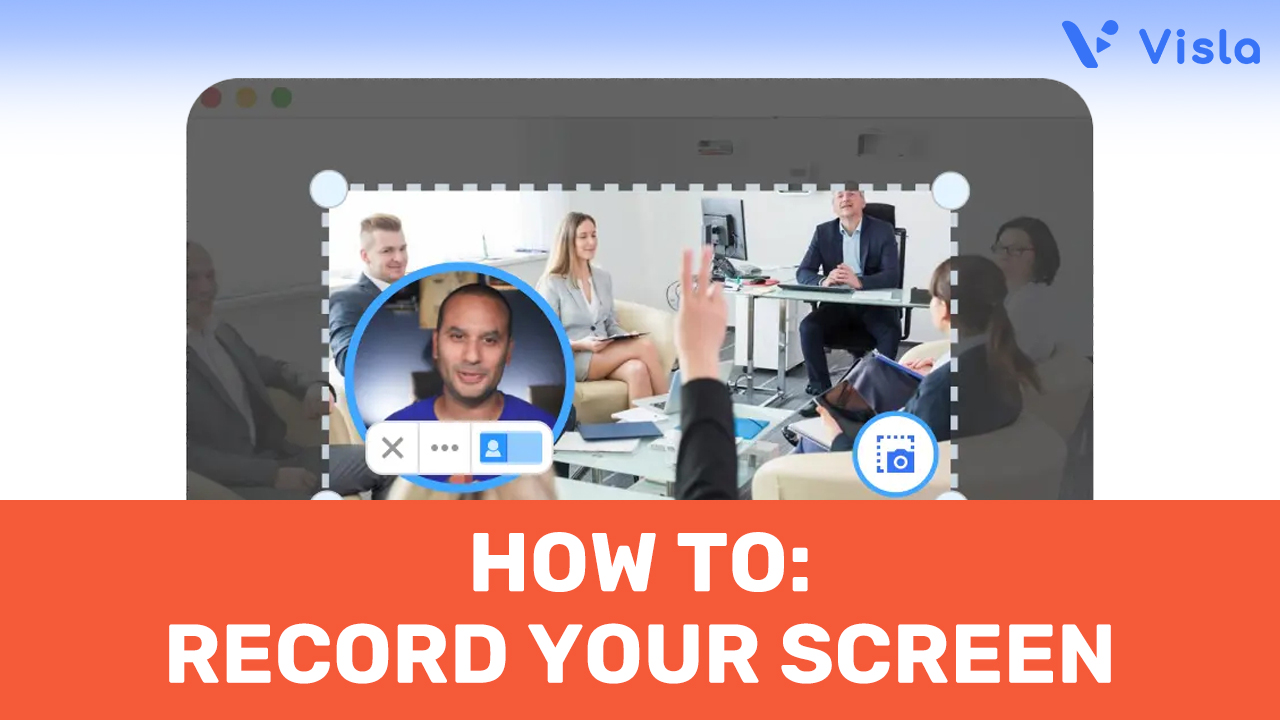Looking to learn how to screen record quickly and effectively? Visla makes it downright easy to capture your screen, whether you’re preparing a presentation, creating a tutorial, or documenting a process.
How to Screen Record with Visla

1. Download and Install the Visla App: Start by downloading the Visla app. Visla is available for Windows, Mac, and mobile devices. Follow the installation prompts to complete the setup on your device.
2. Launch Visla and Start a Screen Recording: Once installed, open the Visla app. On the main interface, click the “Screen Recording” button.
3. Choose Your Recording Area: Visla offers flexibility in choosing what part of your screen you want to record. You can select from three options:
- The entire screen.
- A specific window.
- A custom area on the screen.
4. Customize Your Screen Recording: Before starting your recording, you can adjust additional settings to enhance your recording:
- Capture computer audio: Record the sound playing through your computer.
- Capture a video of yourself: Include a webcam feed of yourself.
- Highlight mouse clicks: Make mouse clicks more visible in the recording.
- Add speaker notes: Attach notes that you can reference while recording.
5. Start Recording: After setting up your recording preferences, click the red “Start” button to begin recording your screen.
6. Zoom and Pan During Recording: While recording, you can zoom in or pan across the screen to emphasize specific on-screen elements.
7. Edit and Polish Your Recording: Once you’ve finished recording, you can use Visla’s editing tools to polish your video.
Uses for Screen Recording
Screen recording is a versatile tool in a business environment. It can be used for:
- Training and Onboarding: Create tutorials for new employees, demonstrating how to use software or follow processes.
- Product Demos: Show potential customers how your product works in real time.
- Bug Reporting: Record issues and glitches to provide clear examples to your development team.
- Meeting Recaps: Capture virtual meetings to ensure everyone has access to the discussed information.
Screen Recording Benefits
The benefits of screen recording include:
- Enhanced Communication: Visual explanations often convey information more effectively than written instructions.
- Increased Efficiency: Quickly create training materials or demonstrate tasks without needing to write extensive guides.
- Documentation: Keep a clear record of processes, presentations, and meetings.
- Engagement: Videos often engage viewers better than static documents or presentations.
FAQ
How do I screen record on my computer?
To screen record on your computer using Visla, start by downloading and installing the Visla app. Once installed, open the app, click the “Screen Recording” button, and choose the area of your screen you want to record. Customize your settings as needed, then click the red “Start” button to begin recording.
How do I start a screen recording?
Starting a screen recording with Visla is easy. After launching the Visla app, select the “Screen Recording” option on the main interface. Adjust your recording preferences, and when you’re ready, click the red “Start” button to initiate the recording.