What’s that? Another Feature Friday?
Tutorials and demos are indispensable tools for businesses aiming to showcase their products and services effectively. Crafting these video resources can enhance user understanding and engagement, which is why it’s important to produce them to the highest standard. Visla’s zoom and pan screen recording features can elevate the quality of your video projects.
Elevating Tutorials with Zoom and Pan Capabilities
When recording tutorials or demos, clarity is paramount. The ability to zoom in on specific areas of your screen ensures that viewers focus on what’s important. This helps make complex information digestible. Similarly, panning smoothly from one area to another keeps the narrative flowing, guiding viewers through your tutorial without losing their attention.
Incorporating zoom and pan into your screen recordings does more than just highlight key information; it enhances the viewer’s learning experience. By focusing closely on specific details and smoothly transitioning between concepts, you cater to various learning styles, ensuring that your content is accessible and engaging for a diverse audience. This not only bolsters viewer retention but also amplifies the educational value of your tutorials.
How To Zoom and Pan with Visla’s Screen Recording Tool
Thankfully, we make it easy to zoom and pan using Visla. Find out how below.
Start with Visla’s Desktop App
Visla’s desktop app is designed to simplify your recording process while offering advanced features like zoom and pan. Once installed, you’ll find intuitive options to select your recording window and customize the recording region, ensuring that your content is framed perfectly for your audience.
Familiarize Yourself with Hotkeys
Before recording, it’s important to understand the hotkeys that enable zoom and pan functionalities:
Zoom In/Out: For Mac users, the hotkeys are “control”, “command”, and “z”. PC users should use “control – alt – z”.
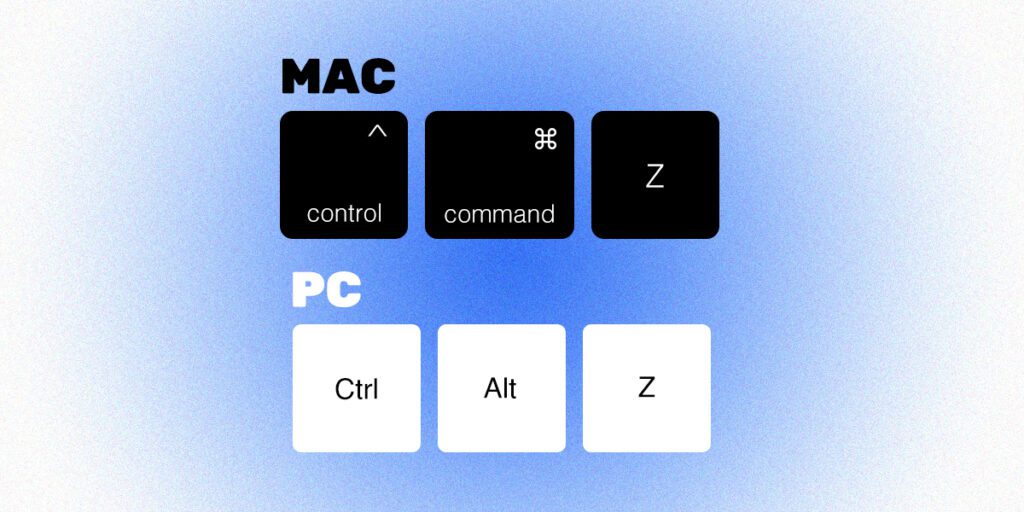
Pan: Mac users should use “control”, “command”, and “p”, while PC users will use “control – alt – p”.
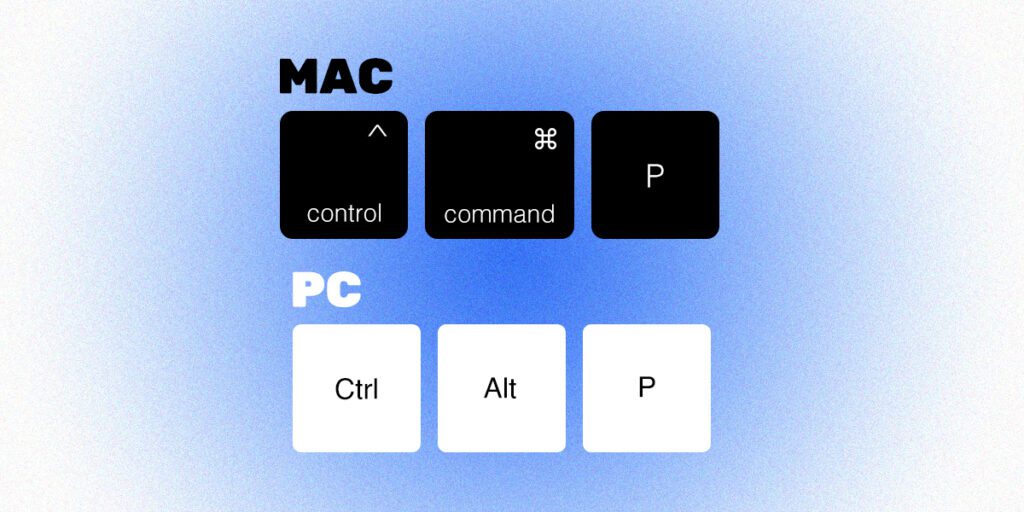
Speaker Notes: Use Visla’s speaker notes feature to jot down these hotkeys for easy reference.
Record with Zoom and Pan
Here’s how to effectively use these features during your recording:
- Zoom In: Move your cursor to the desired area and press the zoom hotkeys.
- Directing the Zoom: Use your cursor to control where the zoom focuses on your screen.
- Zoom Out: Press the zoom hotkeys again to return to the normal view.
To pan across your screen:
- Start Panning: After zooming in, move your cursor to the new area and press the pan hotkeys.
- Direct the Pan: Use your cursor to guide the pan across the screen.
- Stop Panning: Press the pan hotkeys again to halt the motion.
With these features at your fingertips, creating clear, concise, and engaging tutorials becomes a breeze. Not only will your viewers appreciate the enhanced clarity, but you’ll also save significant time in post-editing.
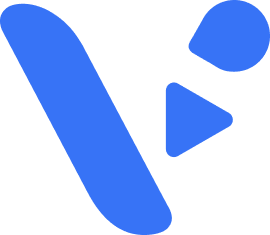
Leave a Reply
You must be logged in to post a comment.