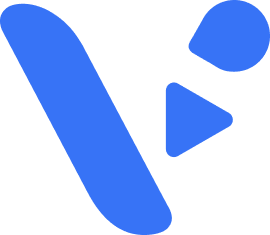Ready to take your video content to the next level? Whether you’re capturing a corporate event or creating quick training materials, knowing how to record a video on iPhone can help you produce high-quality footage with ease. With iOS 18’s advanced features, including multiple recording modes, and seamless integration with apps like Visla for AI-powered editing, this guide will show you how to make the most of your iPhone’s video capabilities—step by step.
How to Video Record With an iPhone
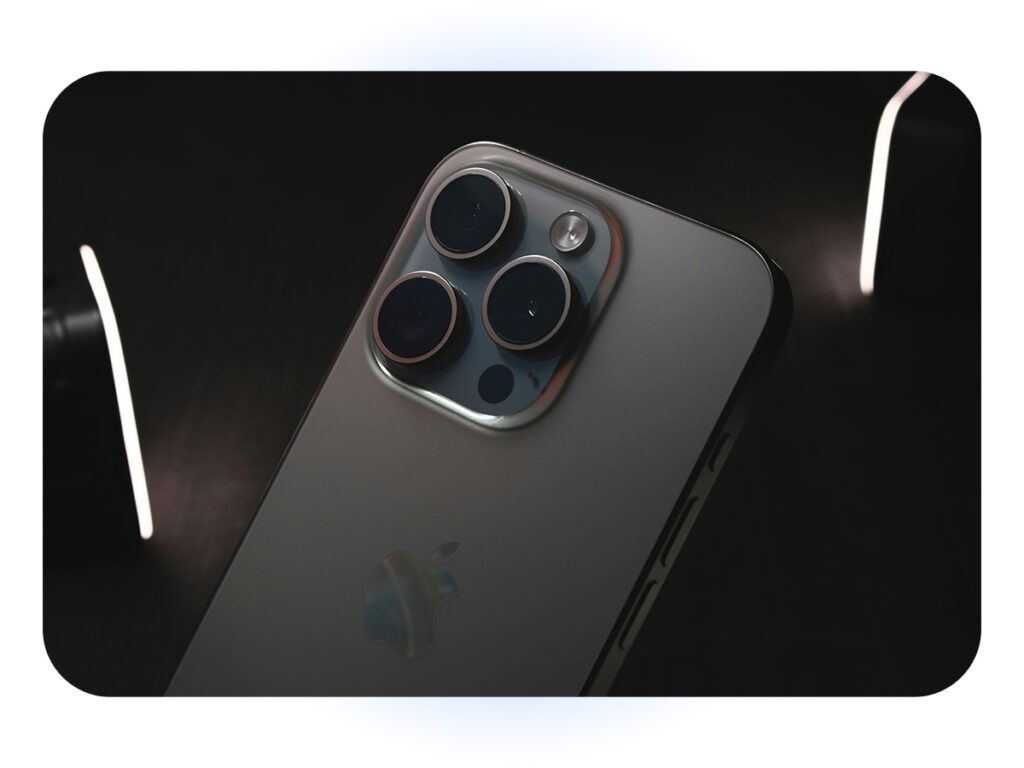
Recording video on an iPhone is straightforward and requires just a few steps. With iOS 18, you get access to advanced features such as multiple recording modes and high-quality formats like 4K. Here’s how to record video on the latest iPhone models.
- Open the Camera app: Tap the Camera app on your home screen to get started.
- Switch to Video mode: Swipe left or right to switch between camera modes. Select Video for standard recording. You can also choose specialized modes like Cinematic or Slo-mo.
- Start recording: Tap the red Record button, press one of the volume buttons, or use Camera Control if your iPhone supports it. While recording, you can:
- Tap the white Shutter button to capture still images.
- Use pinch gestures to zoom in or out. For more precise zoom control, press and hold the 1x icon and drag the slider.
- Pause or stop recording: To pause, tap the Pause button. When you’re done, tap the Record button again to stop.
- Adjust settings for better quality:
- Go to Settings > Camera > Record Video to change the video resolution and frame rate. You can choose between HD, 4K, and varying frame rates depending on your device capabilities.
You can also use QuickTake to record videos in Photo mode. Hold the shutter button to start recording or swipe right for hands-free recording.
For users who require improved stabilization, Action mode is available. It helps stabilize footage, especially in motion-heavy environments, but works best in bright conditions. If you need to use it in low light, enable “Action Mode Lower Light” in the camera settings.
How To Video Record Using Visla for iPhone
Recording videos using the Visla app on your iPhone takes the process a step further by integrating powerful editing tools and AI capabilities. Here’s how you can make the most of the Visla app for video recording:
- Open the Visla app: Launch the app and navigate to the recording feature.
- Customize your recording settings:
- Grid view: Turn on grid view to ensure better composition and alignment.
- Flash control: Toggle the flash on or off based on your lighting environment.
- Flip the camera: Easily switch between front and rear cameras by tapping the flip button.
- Built-in Teleprompter: Visla includes a built-in teleprompter feature. This allows you to read scripts while recording, which is particularly useful for creating business presentations or video blogs.
- Start recording: Press the red Record button to begin. You can pause and resume recording as needed by tapping the appropriate buttons. During the recording, you can also take still images.
- Editing your clips: After recording, your clips are ready for editing directly within the Visla app. Use the AI-powered editing features to trim, cut, or enhance your videos.
Why Use an iPhone to Record Video
The iPhone has become a go-to tool for video recording, and for good reason. Whether you’re creating corporate training materials, social media content, or promotional videos, the iPhone offers several advantages:
- High-Quality Recording: iPhones support recording in resolutions up to 4K, ensuring your footage is crisp and professional.
- Portability: The iPhone’s compact size and mobility allow for on-the-go video recording, perfect for interviews, vlogs, or capturing footage at live events.
- Editing Capabilities: The iPhone integrates well with editing platforms like Visla. With seamless transitions from recording to editing, you can create professional videos without needing complex tools.
Using an iPhone for video recording offers businesses a flexible, high-quality solution that integrates with platforms like Visla for enhanced editing and collaboration.
FAQ
To record a video on your iPhone, start by opening the Camera app. Swipe to the Video mode, then tap the red Record button to begin capturing footage. You can also press a volume button to start or stop recording. While recording, you can take still photos by tapping the white Shutter button. For better control, pinch the screen to zoom or press and hold the zoom slider for more precise adjustments. Once done, tap the red Record button again to stop the video.
To record video on your iPhone hands-free, you can use the QuickTake feature. Open the Camera app and remain in Photo mode. Hold the shutter button to start recording, then slide it to the right to lock the recording. This will free up your hands, allowing you to record without continuously pressing the button. Tap the red Record button when you’re finished.